Configuring Your Windows 10 Mail App for NSU SharkMail
The steps in this page describe how to set up your NSU email account on a Windows 10 PC using the Mail app.
If you are not sure about your options, or encounter any concerns while setting up your email account, you can always contact the NSU Help Desk for assistance at: (800) 541-6682, ext 24357.
- Click the Windows Start button, select All Apps and select Mail.
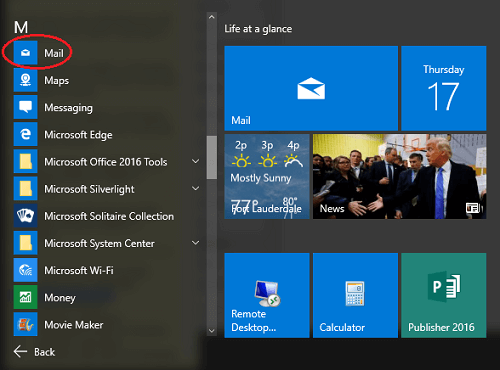
- If this is the first time running the Mail app in the Welcome screen click Get Started.
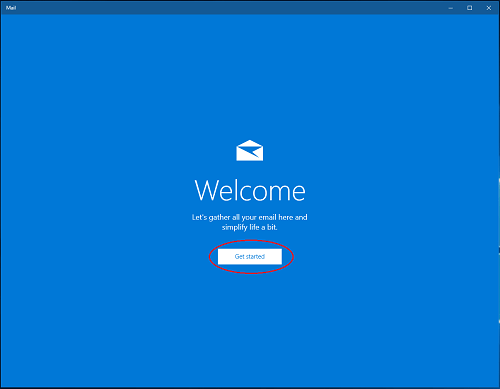
- In the Accounts screen click Add account.
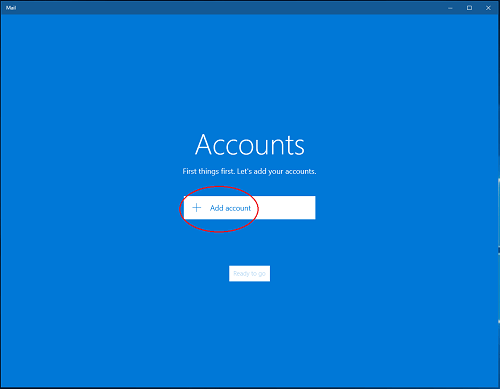
- Under Choose an account select Exchange.
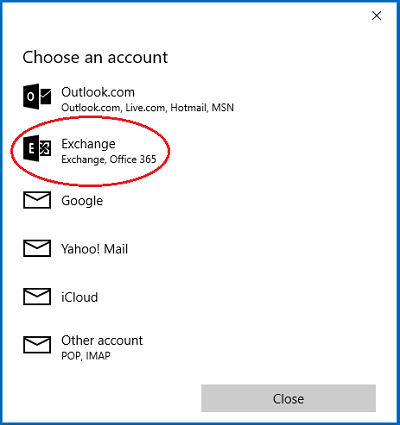
- Enter your complete NSU email address and click Next.
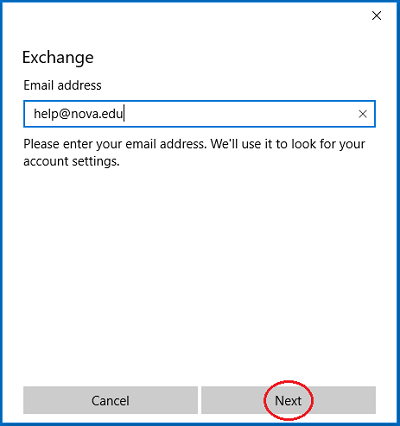
- In the NSU authentication screen enter your SharkLink password and click Sign in.
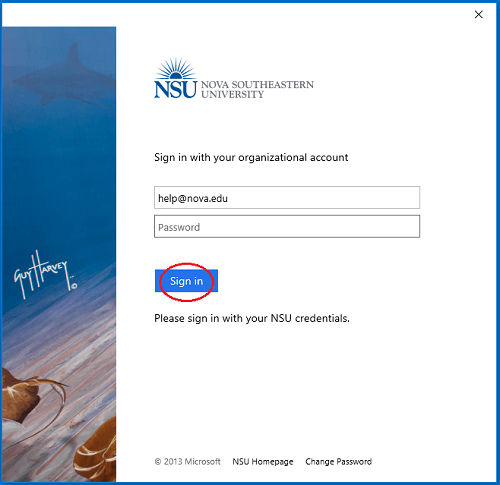
- Under Add this account to Windows? Click Yes.
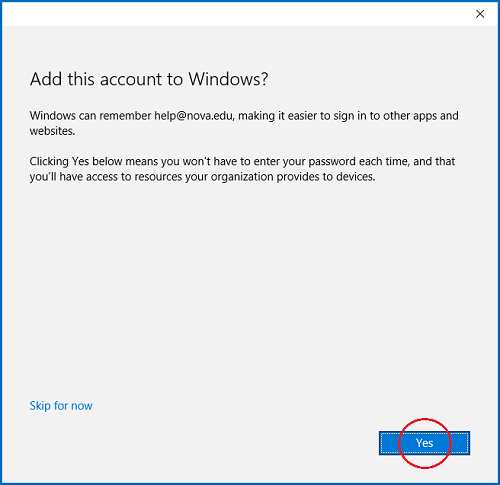
- Then the app will verify the email settings and if everything is correct in the You’re all set! Screen click Done.
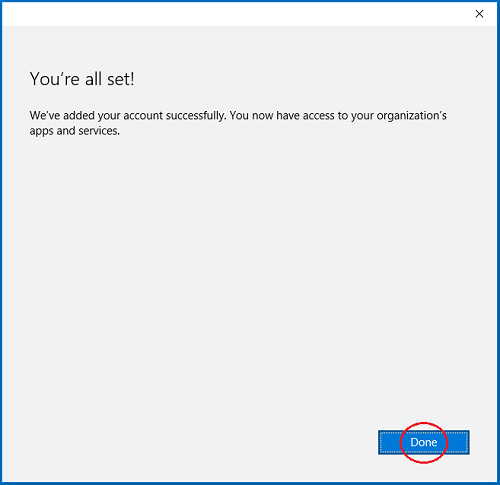
- Under All done! click Done.
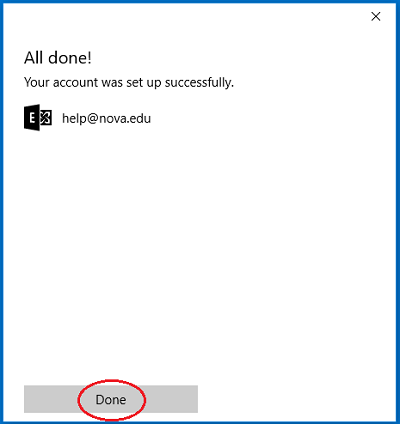
- After going back to the Accounts screen click Ready to go to access the inbox.
- After getting access to the inbox, if you get the message “The device doesn’t meet the security requirements set by your email administrator.” click Dismiss, then click the synchronization icon and then on the next prompt select the option to Reinforce Policies.
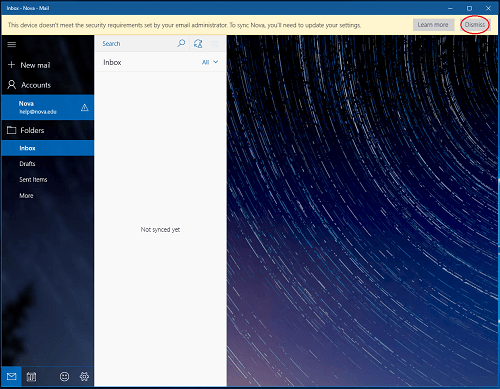
- Next you should be able to load and access your email in inbox.
- In case that you already have an email account setup in the Mail app, after you opened the app click Accounts and then Add account.
- Then follow the steps from step 4 – 12.
In case that you have any technical situation during your SharkMail account setup, please contact the Student Support Help Desk at 954-262-4357.